In this article, you will learn about how to reset a router or modem. Along with the information on the types of problems that restart can solve and on the difference between restart (or reboot) and reset. This process should be undergone when you have any network issues, or if you forget your username and password. When you suspect a web page isn’t loading, the web page freezes on it halfway through the progression, or your smart speaker suddenly stops playing music.
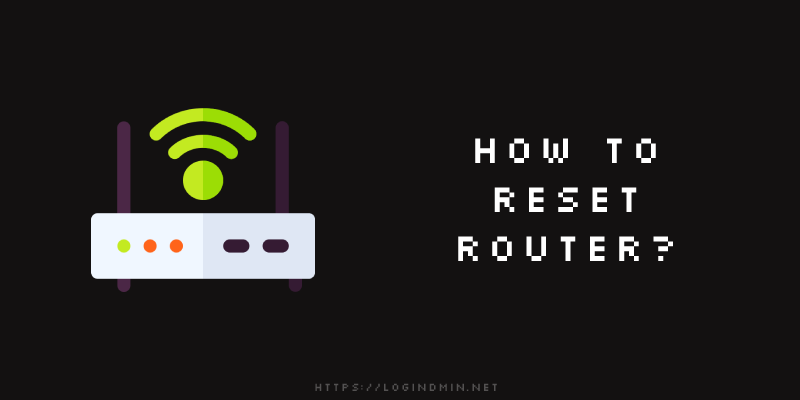
So here you can see the appropriate procedure for resetting and restarting your router or modem. All you need to do is just follow the below-given techniques carefully.
How To Reset Router?
If you forgot your router username and password, you can access the router, or else if you want to start over with a new setting, you may undergo a router reset to restore factory default settings. And here are some important things to be considered before performing a reset of the router.
- When you perform a reset on your router it will wipe out all your customized settings. And that includes username and password; it will be reset to the factory default setting as mentioned on the label on the router. Customized or personalized usernames and passwords will be erased including the Wi-Fi name that you created.
- Moreover, you can’t access your wireless network until it sets up the configuration and the router updates to the normal condition. Here are the procedures given below to perform a reset on the router.
- First, locate the Reset button on the router, it is located hidden as a small button at the backside of your router.
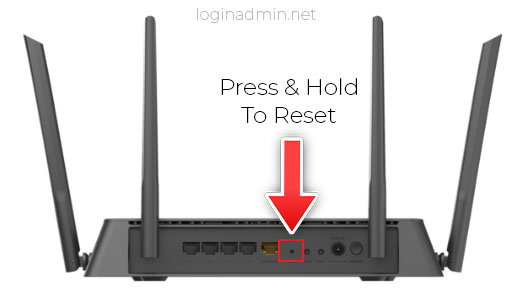
- Press and hold the reset button for 15 sec, as the router power is on. Use the sharp edge pins or some other similar objects to press the reset button.
- Wait patiently for the router to fully reset and power back on. Finally, the router’s default factory setting will be restored automatically.
- Now, you can reconfigure your router by personalizing your username and password, and other settings. Moreover, you can make use of various tools to change your Wireless network credentials. Next, we can see the procedure for restarting a router or modem.
That’s it, once you have done the resetting process, you can log in to your router admin panel using the default Username & password that is written on your modem’s box.
How To Restart a Router?
To the user’s knowledge, reset and restart are not the same thing. There is a huge difference between them. Reset will erase all your customized settings and allows you to set your username and password for the router. Whereas restarting the router gives it time to cool off and flush out its memory. To restart your router, do follow the below-given instructions carefully.
- First, unplug the router. If you have other managed network hardware, such as network switches, unplug that hardware too. Unmanaged devices can be left powered on, but use your judgment if you think these might be part of the problem.
- Wait patiently for 30 seconds. At this time it will cool down the router and indicate to your PC, ISP, Mobile phone, or any other device that the router is offline. Moreover, it is not a mandatory purpose, but when you don’t have an idea about what’s wrong with the router, you can perform this process.
- Then plug in the router, if it does not power on within a few seconds, press the power button manually. And wait for another 2 minutes, at this time the router will boost up automatically. On the other hand, it also gives PC, smartphones, and other supporting devices that use the network time to get new private IP addresses that are assigned by the DHCP service in the router.
- Again if you turn off the power for switches or other network hardware, turn on those devices. Again wait for a while, if you’re connected with several devices, turn it on from the outside in based on your network map.
- When your route restarts, check if the problems are sought out. If you find that restarting your router doesn’t fix the problem, you can go for the troubleshooting methods for the network or internet issues.
Troubleshooting methods for the network or internet issues:
In this discussion, we are going to learn about the various troubleshooting methods for internet issues or network issues. This should be processed when you find your Wi-Fi stops working and some other unusual problem. Do follow the below instructions carefully, to fix those issues.
- Make sure that Wi-Fi is enabled on your respective device.
- Double-check the Wi-Fi switch if it is turned on or not.
- Enable Wi-Fi in the setting.
- Take your device closer to the router.
- Reset or restart the router, and reset the password once again.
- Check the device’s DHCP setting, it may be your PC, mobile phone, or other connected devices.
- Update the network drivers and operating system of the device.
Let the computer repair the Wireless network connection:
Generally, Windows can repair wireless issues for you. To achieve this process, right-click the network connection icon located in the taskbar and choose Repair, Diagnose, Diagnose and repair, or Troubleshooting problems, it may vary for different versions of Windows.
If the network connection icon is not visible on the taskbar, open the control panel and search for Network and sharing center or Network connection or execute net control connections from the command prompt to figure out the list of network connections. When you see your Wi-Fi adapter, right-click it and select the repair option.
Final thoughts
To conclude, from the above discussion we learned about resetting the router, restarting the router, and the troubleshooting method. Moreover, the configuration process of a broadband Wi-Fi router doesn’t have to be a tribulation. Although ISPs try their best to make it easier and more effective to install their products, one can still burrow deeper into the router’s configuration pages to establish security, access controls, and comminuted management. By setting up a strong managed and secure home network we can get rid of all these issues easily.